To Use the Calipers drag them over the portion of a
window you want to measure with the mouse. To extend the calipers drag the
right hand side out using the mouse. The number in the text box will show the
space being measured.
The Calipers have several buttons which may appear differently on different
skins. The arrow buttons on the slider will allow you to move and rotate the Calipers to
measure any distance. The Diagonally downward pointing arrow hides the Calipers
in the System Tray.
All the controls can be accessed through the keyboard:
| Arrow Keys |
Move Calipers |
| Shift + Arrow Keys |
Extend Calipers |
| Ctrl + Arrow Keys |
Move Calipers by 10 Pixels |
| Ctrl + Shift + Arrow Keys |
Extend Calipers by 10 Pixels |
| Shift + > |
Rotate clockwise |
| Shift + < |
Rotate counter-clockwise |
| C |
Cycle Color |
| K |
Cycle Slider Color |
| F |
Rotate to nearest 45 degrees |
| L |
Rotate to last 45 degrees |
| A |
Toggle Lock Angle |
| M |
Toggle Lock Measurement |
| N |
New Set of Calipers |
| Q |
Quit |
| H |
Hide in  System Tray System Tray |
| F1 |
Show Help |
 Ctrl+C Ctrl+C
| Copy Value to Clipboard |
 Ctrl+V Ctrl+V
| Paste Value from Clipboard |
| Z |
Undo/Redo Movement |
| Doubleclick mouse
|
Flip between horizontal and vertical |
 Right-click mouse Right-click mouse
|
Show Calipers menu |
While Dragging the Base:
| Shift |
Limit movement to 45 degrees |
| Alt |
Limit movement to angle |
While Dragging the Slider:
| Shift |
Lock Angle |
| Alt |
Lock Measurement |
| Ctrl |
Override 'Sticky Angles' |
By typing a number and pressing 'Enter' the Calipers will extend to that
distance. Simple calculations may be performed by typing -, +, *, or / and then
a number, then 'Enter'; the Calipers will extend to the new relative position.
When Closed the Calipers sits in the

System Tray
By

Right-clicking anywhere on the face of the Calipers, or clicking on the

System Tray icon the Calipers menu is displayed:
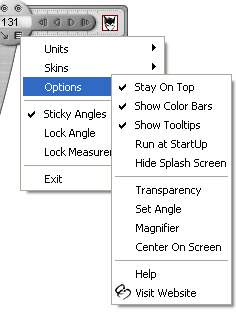
The menu is divided into four sections:
| Units |
Change the scale of measurement |
| Skins |
Choose a new user interface |
| Options |
Access more options |
Additionally there are the options:
| Sticky Angles |
Snap rotation to nearest 45 degrees |
| Lock Angle |
Lock angle when dragging |
| Lock Measurement |
Lock measurement when dragging |
| Exit |
Close the program |
The Units menu allows you to choose a new unit from the list of predefined
units. You may also configure your own Custom Units using the 'Configure Units'
menu option. Choosing this option will bring up a screen which allows you to
choose a Custom Unit, rename and set the scale. You may also set the zero
point, enabling easy relative measurement to be calculated.
The Skins menu presents several different choices for the user interface of the
Calipers. By choosing the "Get More Skins" menu item you will be taken to the
Screen Calipers skin webpage. This allows you to browse and download new skins.
Full instructions are given on the webpage.
The Options menu contains a sub menu of the following options:
| Stay On Top |
Controls floating above other windows |
| Show Color Bars |
Shows/Hides edge Color Bars |
| Show Tooltips |
Shows/Hides info popups for buttons |
| Run at Startup |
Opens Calipers when computer starts |
| Hide Splash Screen |
Hides the picture at startup |
 Transparency Transparency |
Pops up a slider to control how see-through the application is |
 Set Angle Set Angle |
Allows you to type an exact angle to rotate the Calipers to |
 Magnifier Magnifier |
Opens the Iconico Screen Magnifier Application |
| Center On Screen |
Moves the Calipers to screen center |
| Help |
Shows Help |
| Unlock Application |
Accepts your serial number |
| Visit Website |
Links to Caliper homepage |