
I.
Line Reader Explained - General Overview
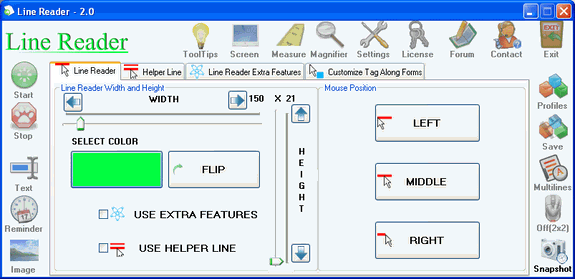
- the 'Start' button starts the Line Reader and the
Helper Line. The Helper Line is started only if the "USE HELPER LINE" checkbox
is checked. The Helper Line can also be started/stopped later by simply checking
the "USE HELPER LINE" button
- the 'Stop' button stops any of the following: the Line
Reader, the Multi Lines, the Helper Line, the text ' Tag Along', the reminder 'Tag Along', the
image 'Tag Along'
- the 'Text' button starts the text 'Tag Along' window
- the 'Reminder' button start the reminder 'Tag Along'
window
- the 'Image' button start the image 'Tag Along' window
- the 'Measure' button starts the measurement window
- the 'Magnifier' button starts the magnifier window
- the 'Settings' button shows the settings for the
application like key settings, application settings and Line Reader settings
- the 'License' button allows you to register the
application
- the 'Forum' button allows you to go to the application
online forum
- the 'Contact' button allows you to access the
application's help files, view the application movies or go to the contact or after install information web
page .
- the 'Save' (profiles) button allows creating of new
profiles from current runtime application values like: line reader width/height,
line reader position, helper line height, helper line distance from mouse,
whether to use extra features and many others
a.
Line Reader
- the line reader setup screen (Line
Reader tab) can be
seen in the Main Application window shown in the picture at the top
- you can select the color for the
Line Reader by pressing the big Red button (under Select Color)
- you can FLIP the Line Reader and
the Helper Line by pressing the 'FLIP' button
- you can use the extra features
available for Line Reader if you check the 'USE EXTRA FEATURES' checkbox
- you can show/hide the helper line
using the "USE HELPER LINE" checkbox but this works only when the Line Reader is
active.
- set the mouse position relative to
the Line Reader by pressing one of the "LEFT", "MIDDLE" or "RIGHT" buttons.
- the left and right buttons at both
ends of each track bar are meant as a shortcut to increasing/decreasing the
height or width of the Line Reader
b. Line Reader Extra Features

Please notice that none of the
functionalities in this page are working unless the "USE EXTRA FEATURES" check
box in the 'Line Reader' tab is checked.
- the 'Above' and 'Below' radio buttons are
used to specify the position of the Line Reader when the Line Reader is
horizontal
- the 'Right' and 'Left' radio buttons are
used to specify the position of the Line Reader when the Line Reader is vertical
- the 'Enable' button in the 'Color
Filtering' section enables the use of color filtering for the Line Reader
- you can select a color filter in the
'Select Color Filter' combo and view the result of color filtering applied on
the four preview images below the combo box.
- you can use the 'Hi-Lite' button to have a
square in the middle of the Line Reader window and you can also specify the
color of this square.
- you can also set the zoom factor to be used
by Line Reader when using Color Filtering
c. Helper
Line

This is the Helper Line setup screen where
you can:
- set up the height of the Helper Line when
the Helper Line is horizontal (the Helper Line is flipped together with the Line
Reader)
- set the width of the Helper Line when the
Helper Line is vertical (the Helper Line is flipped together with the Line
Reader)
- set the Helper Line distance from the mouse
pointer with values from 20 to 250
- set the color of the Helper Line just like
you can set the color of the Line Reader
- set the color of the Helper Line to be the
color of the Line Reader using the 'Get Line Reader Color' button
- the left and right buttons at both ends of
each track bar are meant as a shortcut to increasing/decreasing the height or
width of the Helper Line
d. Multi
Lines

Please notice that the multi lines can be
created only if the Line Reader is active. When the Line Reader is stopped and
dissapears, the multi lines will also dissapear.
- the 'Multilines' button can be used to
generate the multi lines above. Press it again and the multi lines will dissappear.
Press it again and they will be recreated again.
- the 'Multilines' are created at the same
distance from each other and this distance is the one set in the 'Helper Line'
tab -> DISTANCE FROM MOUSE POINTER.
- the 'Multilines' have the same color as the
Line Reader.
e. Mouse Off
Please notice that the 'Mouse Off'
functionality can be used if all the conditions below are met:
- the Line Reader is activated
- the Line Reader width is no smaller than 2
pixels
- the Line Reader height is no smaller than 2
pixels
The mouse can be shown again by either:
- double clicking when you want the mouse to
reappear
- or by pressing the escape Key
f. Snapshot Control

- you can take snapshots from Line Reader by
first pressing the blue arrow at the right and then pressing the 'Take Snapshot'
button
- you can take snapshots from the Screen by
pressing the blue arrow at the left and then pressing the 'Take Snapshot' button
- you can specify the format under which you
want the picture to be taken: BMP, GIF, JPEG, PNG, TIFF, WMF, EMF, EXIF,
MEMORYBMP
- you can specify the color filter to be
applied to the snapshot after being taken before being saved which means that
the snapshot will be saved with he filter applied. If you don't want a color
filter applied to the snapshot then select the 'NO FILTER' options from the
Color Filter combo box
- the timer reset value can be specified in
the Settings section (Line Reader Behavior tab)
- the Line Reader snapshot is taken
regardless if it uses or not the color filtering functionality. The idea is that
you should first enable Line Reader to use color filtering and then take
snapshots otherwise the snapshot is a simple colored rectangle (the color is the
Line Reader color)
g. Measure
Window

The measurement window allows you to measure
the distance between two points on the screen:
- each measurement is gathered in the list
view at the bottom of the measurement window. The measurements are performed by
clicking on a point on the screen and then dragging the left mouse button and
releasing it on the point where you want the measurement to end.
- then you can export all these measurements
to a txt file
- an important thing here is that you can
draw a line (having the same color and width as the Line Reader). Right after it
is drawn, this newly drawn measurement line will stick to the mouse pointer
going everywhere it goes. This is especially useful to draw your own "Line
Reader" lines which to use in reading text or following (with the mouse pointer)
different items on the screen. You can see such a measurement line in the
following picture:

- to stop the measurement line you will have
to check the "On Off Measurement Line" checkbox. After a measurement line is
stopped then you can start drawing a new one.
h. Magnifier
Window

Using the magnifier window you can magnify the current
screen position to which the mouse pointer points and also:
- set the zoom to any value from 2 to 36
- use the "Hi-Lite" functionality to see the actual pixel to
which the mouse pointer is over.
- see the color of the pixel underneath the cursor. The
color is presented using the RGB, HSL, HEX and Web Safe values.
- increase the magnifier window (not the zoom) to any size
you like:

i. Profile
Creation

Creating a profile
means saving under a name, almost all current runtime values of the application.
The purpose is that using this name you can restore the current state of the
application (at least for the values that really matter) like: line reader width
and height, line reader color, whether the line reader uses or not the helper
line or the extra features, helper line distance from mouse, helper line color
and many others.
j. Profile Selection And Applying Styles

You can use the Profile List to select and
apply profiles you created earlier.
- you can move between the profiles using the
first, previous, next, last buttons
- you can delete a profile using the 'Delete
Profile' button
- when a profile is applied, the current
runtime application values are replaced with those from the profile
k. Settings

In the Keyboard Setup tab of the application
settings you can set the keys you want for different actions of the
applications.
In the Application Settings tab you can
- specify whether to start or not the Line
Reader application at system start-up
- specify if the application should
automatically check for new versions at startup (the check happens 10 seconds
after the application is started)
- you can also check right away if a new
version is available for update by using the 'Check For Newer Version Now'

In the 'Line Reader Behavior' tab you can specify:
- cursor movement from key values. These values are used when
moving the mouse cursor from key combinations. For example CTRL+SHIFT+RIGHT is
the default key combination for moving the mouse cursor to the right (in this
case by 40 pixels)
- initial timer value for the snapshot control window. This
is the value to which the timer resets after reaching 0 and the snapshot is
taken
- the 'Snapshots Folder' is used to store the snapshots taken
with the 'Snapshot Control' window
- you can also specify how many multi lines to be built when
using the Multi Line functionality. The maximum is 30.

II. 'Tag Along' windows
The 'Tag Along' windows are windows which
follow the mouse pointer. There are three types:
- text - acts as a container for text which
will follow the mouse pointer
- reminder - represents a window in which you
can specify reminder type, text, date and time
- image - represents a container for an image
which will follow the mouse pointer
Setting the width and height for the 'Tag
Along' form affects these forms in real time. All the other settings must be set
separately and then the "UPDATE 'TAG ALONG' FORM" must be pressed for the new
settings to take effect.
a. Text 'Tag
Along'

b. Reminder
'Tag Along'

c. Image
'Tag Along'

III. Important
Things To Know
- it's possible at some point to realize that
the LEFT, RIGHT and MIDDLE buttons SEEM NOT TO be working and this happens
because:
- STEP 1: you started with a normal horizontal line reader with values for
example: Width=200 and Height = 2.
- STEP 2: Then you flipped it and thus the Width is now 2 and the Height is now
200. Then while the Line Reader remained flipped
you changed the Width = 200 and Height = 2 which gives the impression that the
line is horizontal again (even though it is actually flipped).
- STEP 3: So when pressing the LEFT, RIGHT and MIDDLE buttons the line doesn't
seem to be moved LEFT or RIGHT or to the MIDDLE.
- STEP 4: However, the line is moved and to see this you have to increase the
Height and set it to a bigger value than 2, for example: 50 and then you will see
that the buttons are working.
- the tag along windows content like many
other properties of the Line Reader are saved when quitting the form
- to access the tag along windows you should
use the ALT + TAB key combination from Windows and then once the tag along
window has the focus you can use use the TAB key to "tab" through its contents.
Go To Top